https://dev-blackcat.tistory.com/1
[VSCODE] 비주얼스튜디오코드(Visual Studio Code) SFTP 연동하기
먼저, 확장 탭을 클릭 후 "SFTP" 검색한 후 아래의 이미지의 확장을 설치해 주세요. 새로운 폴더 혹은 기존 프로젝트 폴더를 열어주신 후 "F1"을 눌러 "sftp" 검색 후 "sftp:config"을 선택해 주세요. 아래
dev-blackcat.tistory.com
먼저, 확장 탭을 클릭 후 "SFTP" 검색한 후 아래의 이미지의 확장을 설치해 주세요.

새로운 폴더 혹은 기존 프로젝트 폴더를 열어주신 후 "F1"을
눌러 "sftp" 검색 후 "sftp:config"을 선택해 주세요.
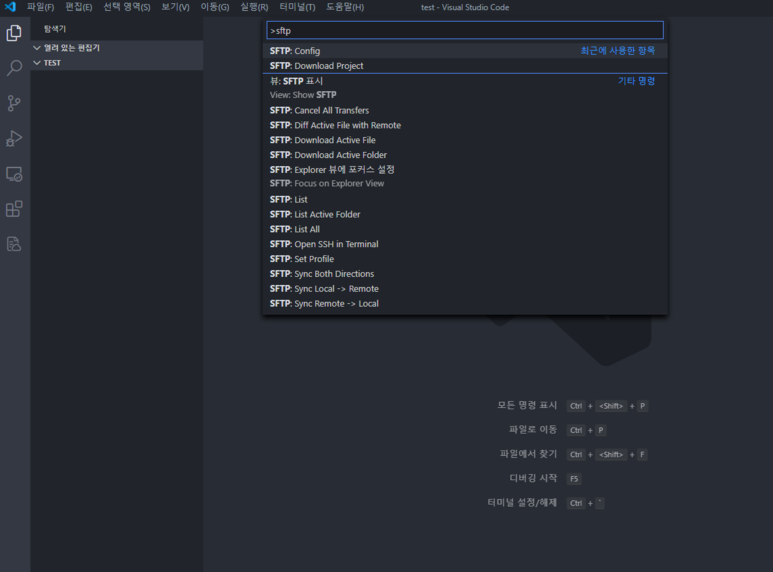
아래와 같이 ".vscode" 폴더가 생성되며 "sftp.json" 파일이 생성됩니다.

초기 생성 시 없는 속성이 있습니다. 아래와 비교하여 추가해 주세요.
| 옵션 | 설명 |
| uploadOnSave | 저장시에 자동으로 업로드 (true/false) |
| igonre | 업/다운로드를 제외할 파일 및 폴더 보안상 ".vscode" 폴더 안의 파일 내용에는 서버 계정의 비밀번호까지 있기 때문에 대부분 설정합니다. |
{
"name": "프로젝트 이름",
"host": "서버 IP 주소",
"protocol": "sftp",
"port": 22,
"username": "서버 계정",
"password": "서버 비밀번호",
"remotePath": "서버 디렉토리 루트",
"uploadOnSave": true,
"watcher": {
"files": "**/*",
"autoUpload": true,
"autoDelete": true
},
"ignore": [
"**/.vscode",
"**/.git",
"**/.DS_Store",
"**/.sftp.json",
"**/node_modules"
]
}
예제
다시 "F1"을 눌러 "sftp:Download Project"을 선택하여 프로젝트 다운로드하기
{
"name": "TEST Project",
"host": "01.234.567.890",
"protocol": "sftp",
"port": 22,
"username": "root",
"password": "123456",
"remotePath": "/root/test",
"uploadOnSave": true,
"watcher": {
"files": "**/*",
"autoUpload": true,
"autoDelete": true
},
"ignore": [
"**/.vscode",
"**/.git",
"**/.DS_Store",
"**/.sftp.json",
"**/node_modules"
]
}'경로 및 정보' 카테고리의 다른 글
| A deep dive into AWS S3 access controls – taking full control over your assets (1) | 2024.02.05 |
|---|---|
| nginx version 숨기기 및 header 정보 숨기기 (1) | 2023.12.07 |
| Active Directory Basic 문제 (0) | 2023.11.12 |
| Fiddler 셋팅 (0) | 2023.11.10 |
| VDI python Package 설치 (0) | 2023.11.08 |



